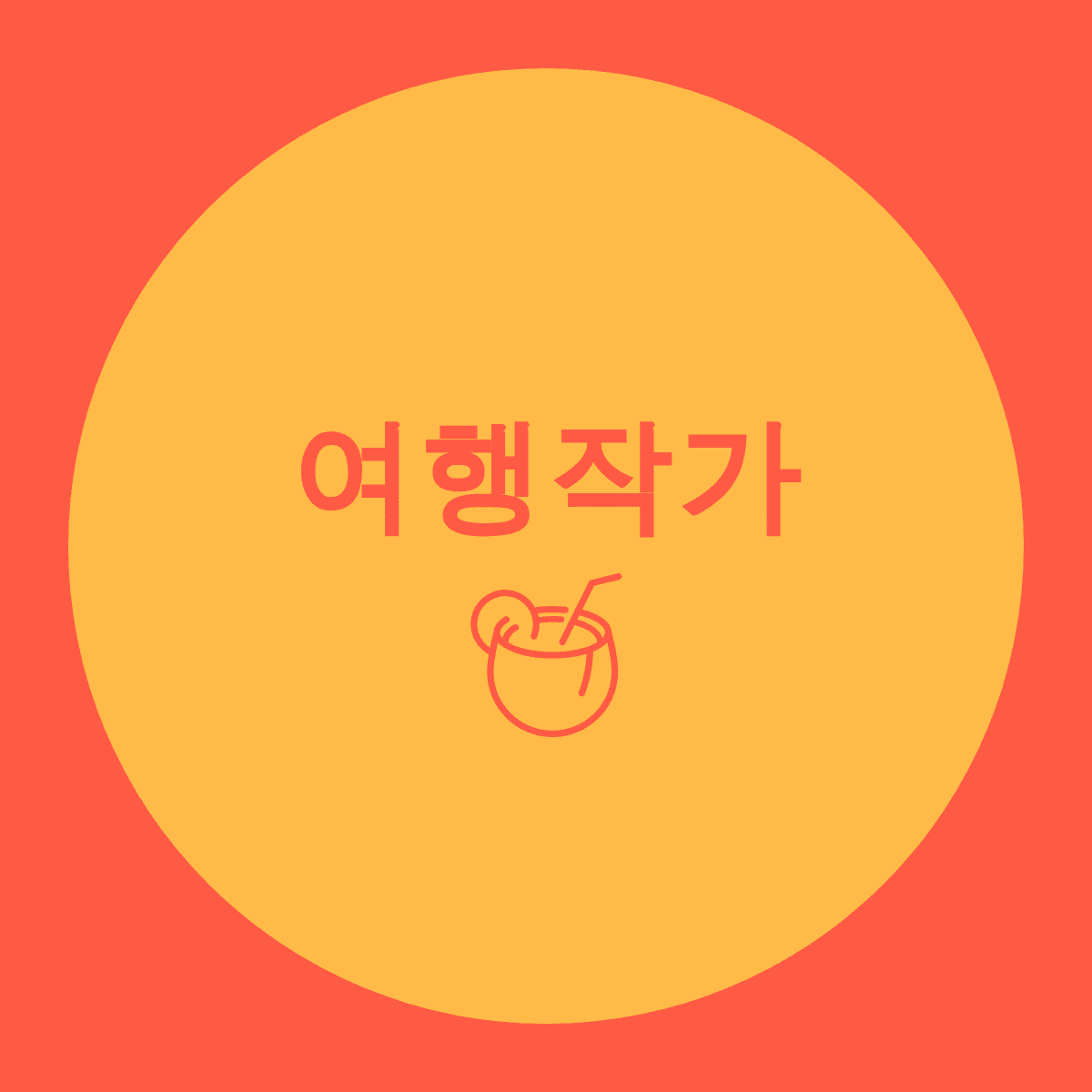-
사건의 발단은 어제였습니다. 집에 와서 평소처럼 노트북을 켜니 중지코드 INACCESSIBLE boot DEVICE 문구와 함께 블루스크린 화면이 떴습니다. 별거 아니겠지 라는 생각과 함께 5분이면 해결된다는 저의 생각은 약 2시간이라는 시간을 허비하였습니다. 그래서 저처럼 고생하지 마시라고 이 글을 통해 해결 방법을 상세히 준비하였습니다. 이제 이 방법만 따라 하시면 간단하게 해결하고, 다시 노트북 사용을 할 수 있습니다.
INACCESSIBLE boot DEVICE 해결 방법
참고로 제 노트북은 ASUS 노트북, Windows 11 운영체제입니다. 해결 방법은 'BIOS에서 Inter VMD 컨트롤러 설정 변경'을 하는 방법입니다. 저도 인터넷 여기저기 찾아다니며 찾은 방법이어서 무슨 말인지 정확히는 몰랐지만, 결국은 'VMD 설정을 변경'하면 되는 간단한 문제였습니다.
1. 먼저 해야 할 일은 'BIOS 구성화면으로 이동'하는 것입니다. BIOS 구성 화면으로 이동하기 위한 방법은 두 가지가 있습니다. 첫 번째 방법은 아래 사진과 같이 문제해결 옵션을 누릅니다.

문제해결-누르기 다음으로 'UEFI 펌웨어 설정'을 누른 후 BIOS 구성 화면으로 이동합니다.

UEFI-펌웨어-설정-누르기 두 번째 방법은 'f2'키를 길게 누르거나 계속 두드리면서 '전원버튼'을 누르면 BIOS 구성 화면으로 진입할 수 있습니다.
2. BIOS 구성 화면으로 이동 후 하단에 보이는 'Advanced Mode (F7)'키를 누르거나 키보드의 'F7'키를 누릅니다.

Advanced-Mode-(F7)-누르기 3. 다음 화면에서 'Advanced'를 누른 후 하단의 'VMD setup menu'를 누릅니다.

VMD-setup-menu-누르기 4. 'Enable VMD controller'의 'Disabled'를 선택합니다.

Disabled-선택 5. 팝업창이 뜨면 'Ok'를 선택합니다. 그러면 재부팅된 후 ' 장치에 문제가 발생하여 다시 시작해야 합니다 '라는 문구가 사라지고, 정상적으로 부팅되는 것을 확인할 수 있습니다.

Ok-누르기 ※ Windows 11 / 10 INACCESSIBLE boot DEVICE 블루스크린 오류 해결 참고 동영상
블루스크린-오류-해결-ASUS-고객지원
이 글을 마치며
오늘은 INACCESSIBLE boot DEVICE 해결 방법을 알아보았습니다. 또 다른 해결방법으로 안전모드로 들어가서 재부팅을 하라는 해결책도 있었습니다. 그러나 Windows 11이 정상적으로 부팅되지 않아서 안전모드 불가 상태였습니다.
그래서 차선책으로 인터넷에서 알려준 방법인 '노트북 전원을 켠 후 바로 5초 정도 전원 버튼을 눌러서 비정상적으로 껐다 켰다를 3번 정도 반복하고, 그다음부터 정상적으로 부팅을 하는 방식'으로 안전모드에 들어가려고 했습니다. 그런데 이상하게 제 노트북은 안전모드 불가 상태였습니다. 그래서 위 방법을 찾게 되었습니다.
혹시 위에 알려드린 방법으로도 INACCESSIBLE boot DEVICE 블루스크린 문제가 해결되지 않을 경우, 아래 영상을 따라 해 보시기 바랍니다. 저도 유튜브에서 해결 방법을 찾아보다가 발견한 영상인데 보고 따라 할 수 있을 정도로 쉽게 설명되어 있고, 명령프롬프트 방법 등 다양한 방법을 알려주는 것 같아 추천드립니다.
블루스크린-오류-해결-PassFab-Korea
함께 읽으면 좋은 글
'컴퓨터' 카테고리의 다른 글
ASUS 서비스센터 위치 조회와 전화번호 안내 (0) 2025.06.28 칼무리 다운로드 사용법 완벽정리(화면 캡쳐 프로그램 추천) (0) 2025.04.06 챗GPT 4.0 지브리 스타일 이미지 만드는 법(무료 가능, 실제 후기 포함) (0) 2025.03.31 정보 유출 방지를 위해 화면 캡처 기능을 사용할 수 없습니다 쉬운 해결방법 (0) 2024.09.05
여행작가
여행-자동차-모바일-간호-건강-생활-축구